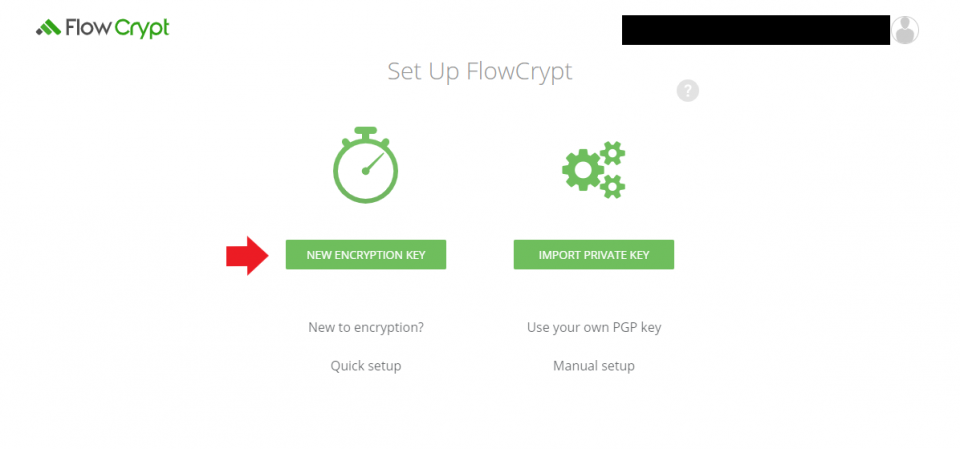És comú trobar-se en situacions on hem d’enviar documents amb informació sensible per mail, o compartir contrasenyes mitjançant WhatsApp o Slack. En el moment on s’envia aquesta informació sensible, renunciem a tenir la total certesa que la informació continua essent privada. Podem pensar que al ver servir el protocol de comunicació HTTPS ens assegurem que ningú pugui capturar el tràfic i veure la informació, però el problema recau en el fet que serà privat sempre que l’empresa que ofereix el servei que fem servir (Gmail,Slack, etc.) respecti la privacitat o, posant-nos en una situació pitjor, es filtrin totes les dades que guardem, entre elles els nostres documents privats o contrasenyes.
Per evitar possibles problemes, és important agafar l’hàbit d’encriptar tota aquesta informació perquè només nosaltres i a qui nosaltres li permetem puguin llegir-la.
FlowCrypt és una extensió de Google Chrome que ens permet enviar e-mails encriptats i firmats. Fa ús de PGP (“Prety Good Privacy”), un protocol que permet enviar documents encriptats usant criptografia asimètrica. Podem afegir l’eina directament al nostre navegador des de la pàgina oficial.
Abans d’entrar en detall amb com fer ús d’aquesta eina, explicarem com funciona la criptografia asimètrica.
Què és la criptografia asimètrica?
En la criptografia asimètrica, cada usuari disposa d’una clau pública i una clau privada. La clau pública es pot compartir amb tothom que vulgui enviar-te dades encriptades, però la privada només l’ha de conèixer el mateix usuari. Si un usuari A vol enviar un mail encriptat a l’usuari B, agafarà la clau pública de l’usuari B i la farà servir per encriptar el missatge. Aquest missatge encriptat, només podrà ser desencriptat per la clau privada de B, aconseguint així privadesa, ja que només B coneix la seva clau privada i és l’únic usuari capaç de desencriptar el missatge.
Una forma fàcil de visualitzar-ho és veure la clau pública com si fos un cadenat i la privada com si fos una clau. Tothom podrà agafar el cadenat que ofereix B i fer-lo servir per tancar els missatges, però només B disposa de la clau per obrir aquest cadenat i, per tant, l’únic que podrà llegir els missatges.

Exemple d’ús de la criptografia asimètrica (1)
No fa falta que ens preocupem pels algorismes d’encriptació, ja que l’eina de FlowCrypt ja ho gestiona per nosaltres. A continuació s’explicarà una guia detallada de com instal·lar, configurar i fer ús d’aquesta eina.
Guia d’Instal·lació
1. Afegir l’extensió
És important estar fent servir el navegador Chrome. El primer pas serà dirigir-nos a la pàgina web oficial podem descarregar-nos i afegir directament l’extensió al navegador polsant el botó verd mostrat a la imatge.
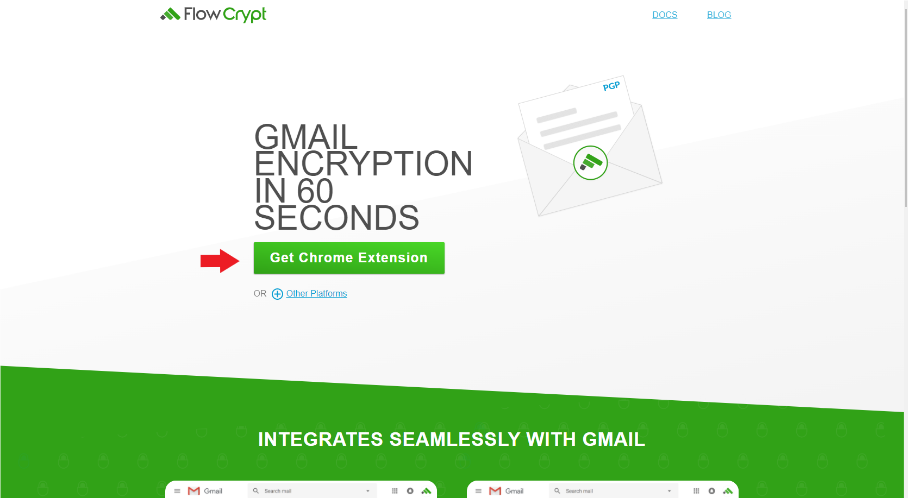
Pàgina oficial de FlowCrypt, Font: Elaboració pròpia.
Ens redirigirà a la pàgina de Chrome Web Store, i allà hem de polsar a “Afegeix a Chrome”. Sortirà una alerta demanant confirmació de si volem afegir l’extensió al nostre navegador que hem d’acceptar. Uns segons després ja tindrem l’extensió. Al costat de la imatge de perfil de la sessió de Google veurem les icones de les extensions que tenim instal·lades al navegador on hauria de sortir la de FlowCrypt.

Extensions del Navegador on es pot veure la extensió de FlowCrypt. Font: Elaboració Pròpia
2. Configuració
Si polsem a la icona o nom de l’extensió, ens redirigirà a una pàgina de configuració de l’extensió. El primer pas és fer un Log in del nostre compte Google amb el que volem usar FlowCrypt i acceptar els permisos i condicions.
El següent pas és generar les nostres claus. Com que és el primer cop que realitzem això, no disposem de cap clau privada i hem de generar-ne una de nova, triarem la primera opció: New Encryption Key. En cas que ja en tinguéssim una, triaríem l’altra opció.

Menú de selecció després del Log-in. Font: Elaboració pròpia
A continuació ens farà crear una pass phrase. Actua com una contrasenya, però es busca que sigui la més segura possible, així que una contrasenya simple com “passord123” no serà vàlida. Recomano usar un gestor de contrasenyes, com per exemple Bitwarden o Keepass, per crear i guardar contrasenyes de forma segura sense necessitat de recordar-les totes. No activis l’opció de “Remember Pass Phrase” i mai guardis la contrasenya en un Excel, bloc de notes, post-it…
Les altres dues opcions les deixem activades. La configuració hauria de quedar com es mostra a la següent imatge. Cal mencionar que a l’última opció ens deixa escollir quin tipus de clau volem fer servir. De les quatre que s’ofereixen, la RSA 2048 és la que menys recomanem, ja que és la més curta i la més senzilla de trobar comparada amb les altres claus ofertes.
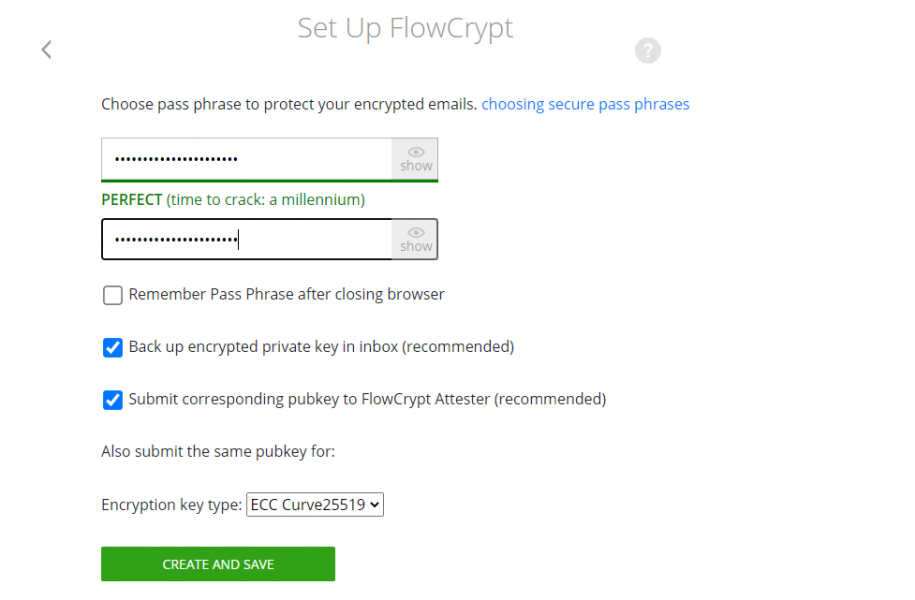
Generació i configuració de l’Encryption-key. Font: Elaboració pròpia
No hem de confondre aquesta pass phrase amb la nostra clau privada. La pass phrase és simplement una contrasenya per verificar a l’extensió que som nosaltres i no algú altre que ens vol suplantar la identitat usant la nostra clau privada.
Per comprovar que tot s’ha fet correctament, si anem al nostre Gmail podem veure que sobre l’opció “Redacta” hi ha una nova opció “Secure Compose” amb el logo de FlowCrypt. A més a més, haurem rebut dos emails, un amb informació i un altre amb un backup de la nostra clau privada.
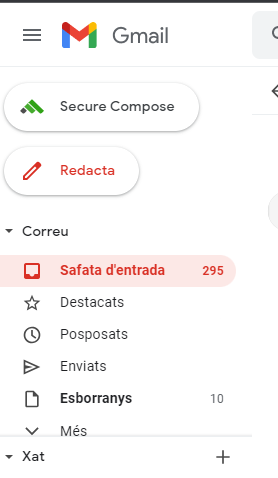
Nova opció per enviar mail en el Gmail. Font: Elaboració pròpia
3. Compartir la clau pública
En crear un compte, ja s’ha generat una clau pública i privada, nosaltres no ens hem de preocupar de fer-les servir per encriptar res, tot això ja ho fa l’aplicació. Però si algú ens vol enviar un missatge encriptat, necessitarà la nostra clau pública. Per trobar-la, tornarem a anar a la configuració de l’extensió de FlowCrypt. Ens sortirà un desplegable i clicarem l’engranatge que indica configuració. Ens apareixerà una finestra com la que mostra la imatge. Anirem a Additional Settings
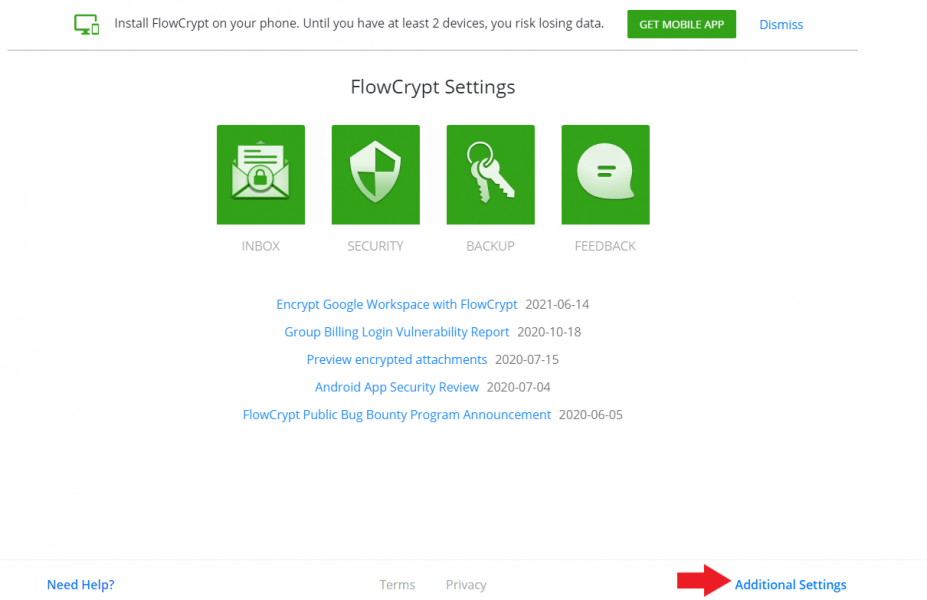
Menú de configuració. Font: Elaboració pròpia
Ens sortirà una finestra semblant a l’anterior, però amb noves opcions. Anirem a la primera, on posa Public Key. Allà podrem veure la nostra clau pública i la privada, però només ens interessa compartir la pública. Podem veure que hi ha diverses opcions. Ens ho podem descarregar en un fitxer i enviar el fitxer, copiar i enganxar al porta-retalls, o compartir l’enllaç que ens proposen. No et preocupis per enviar aquesta clau per qualsevol canal de comunicació no segur, només estàs compartint la clau pública, que com indica el nom, no passa res tothom la veu.
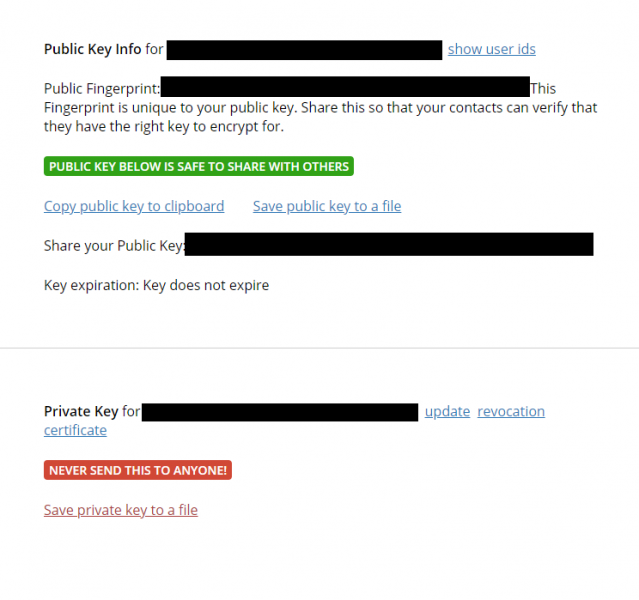
Menú per copiar i guardar les claus públiques i privades. Font: Elaboració pròpia
4. Importar clau pública
En el cas on nosaltres volem enviar un missatge encriptat a un altre usuari, necessitarem prèviament la seva clau pública. Assumirem que aquest usuari ja ens ha enviat la seva clau pública en un mail previ. Per importar la seva clau, tornarem a anar al Additional Settings. Un cop allà, anirem a Contacts i després a import public key. Ens sortirà un espai on podrem enganxar la clau pública que hem rebut. Apretem a Show Content i si la clau és correcta, ens sortirà el Gmail corresponent a aquella clau. Un cop confirmem, ja podrem enviar mails encriptats a aquella adreça de correu.
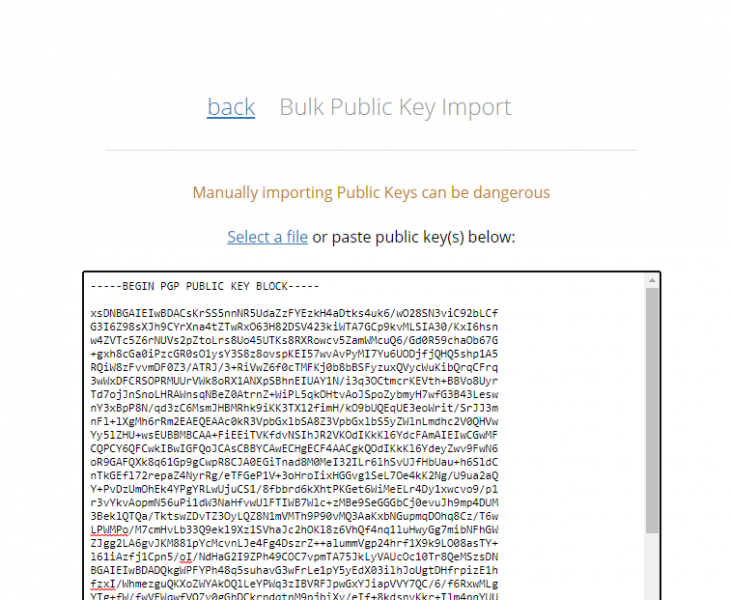
Menú on permet importar claus públiques d’altres usuaris. Font: elaboració pròpia.
Un cop arribats en aquest punt, ja tenim tota la configuració necessària per usar l’eina de forma correcta. Caldrà importar totes les claus públiques de tothom amb qui volem intercanviar informació encriptada.
Encriptar i firmar missatges
Enviar missatges encriptats és igual de senzill que enviar-ne de normals. Anirem al Gmail i en comptes de clicar “Redacta”, clicarem al “Secure Compose”. Ens sortirà una interfície per redactar un mail molt semblant a la normal, però amb un color verd. Per fer la prova, enviarem un mail a dos usuaris, un dels quals no disposem de la seva clau pública. Els Gmails dels quals no disposem clau pública ens sortiran en gris, mentre els altres ens sortiran en color verd. No podem enviar aquest mail, ja que no podem encriptar el missatge per un dels receptors. FlowCrypt ens ofereix la funcionalitat d’afegir una contrasenya, d’aquesta manera s’encriptarà el missatge amb aquesta contrasenya i l’usuari (del qual no disposem de la seva clau pública) també la necessitarà per llegir el missatge.
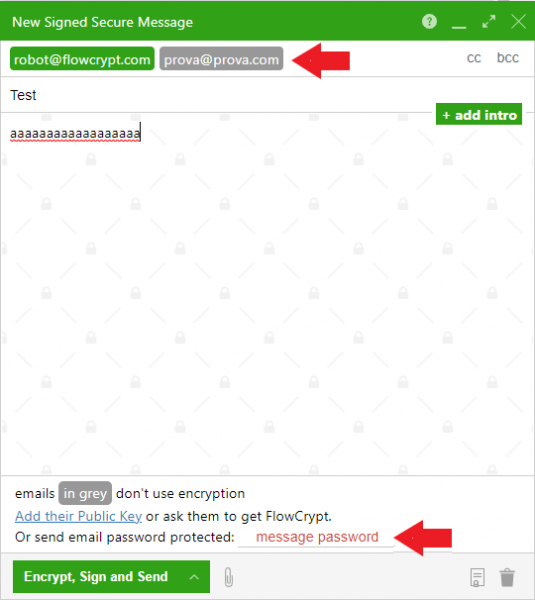
Exemple de correu encriptat on no disposem d’una clau pública d’un receptor. Font: Elaboració pròpia.
Si en comptes d’encriptar el mail, només volem firmar-lo, hem de clicar el desplegable d’on posa “Encrypt, Sign and Send” i seleccionar només “Sign” (desseleccionant el Encrypt). Veiem que Sí podem enviar missatges firmats a usuaris dels quals no disposem de la seva clau pública.
Firmar un mail no encriptarà el seu contingut, però permetrà als receptors confirmar que nosaltres som els propietaris d’aquella firma i, per la qual cosa, també d’aquell e-mail.
Per acabar, els e-mails que rebem i estiguin encriptats, es desencriptaran automàticament sempre que haguem iniciat sessió a l’extensió (introduint la nostra pass-phrase), altrament, sortiran tres puntets indicant que no podem llegir-ne el contingut.
Bibliografia
- (1) https://en.wikipedia.org/wiki/User:Davidgothberg#/media/File:Public_key_signing.svg